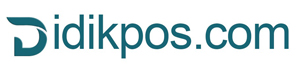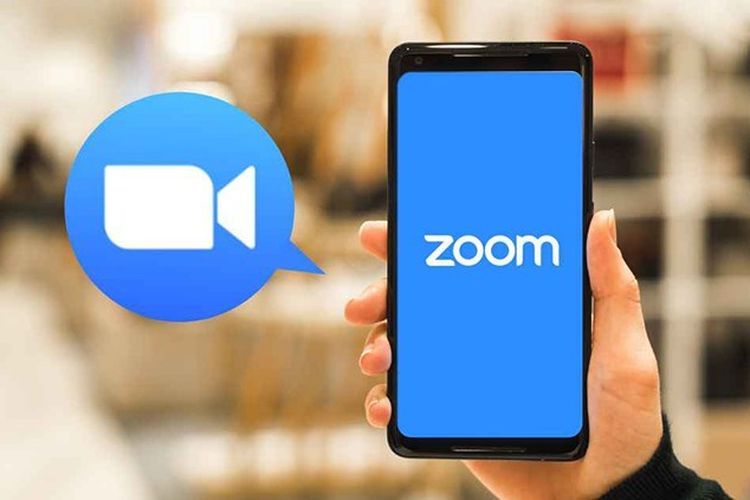DIDIKPOS.COM – Selama masa pandemi covid-19 ini masyarakat lebih banyak melakukan aktivitasnya secara virtual , apalagi mereka yang bekerja dari rumah dan harus tetap melakukan tatap muka.
Ada banyak aplikasi video telekonferensi tersedia, yang populer adalah Zoom Meetings. Meski sempat menuai kontroversi soal keamanan data pengguna, aplikasi ini tetap menjadi pilihan untuk melakukan rapat virtual.
Nah, untuk memberikan kemudahan agar rapat tidak terlambat atau “ngaret”, Zoom dibekali dengan fitur “Schedule Meeting”. Seperti namanya, fitur tersebut memungkinkan pengguna untuk membuat atau menjadwalkan rapat virtual dengan waktu dan durasi yang telah ditentukan.
Menariknya, Anda bisa menggunakan fitur ini baik melalui desktop (PC/laptop) atau mobile (smartphone).
Berikut ini adalah cara untuk menjadwalkan sebuah rapat virtual lewat Zoom, baik lewat PC maupun smartphone, sebagaimana dirangkum dari HowToGeek, Kamis (12/8/2020).
Lewat PC
Untuk menjadwalkan sebuah pertemuan di aplikasi Zoom versi desktop, Anda sejatinya perlu mengunduh (download) dan memasang (install) aplikasi Zoom di PC Anda masing-masing.
Setelah berhasil dipasang, buka aplikasi Zoom, masuk menggunakan akun yang sudah dibuat (bisa akun Google), dan klik ikon “Schedule” yang terpampang di sebelah kiri tampilan utama.
Beberapa saat kemudian, Anda akan disodori dengan sebuah jendela pengaturan ruangan virtual Zoom yang akan dibuat.
Di halaman ini, Anda bisa memberi nama ruangan, mengatur waktu dan durasi meeting, membuat “Meeting ID” dan kata sandi (password), menonaktifkan video partisipan, menyimpan jadwal pertemuan di Google Calendar, dan lain sebagainya.
Perlu dicatat, pengguna Zoom gratis (Basic) hanya bisa menggelar rapat virtual dengan durasi 40 menit saja.
Apabila ingin melebihi durasi tersebut, maka Anda harus merogoh kocek untuk meng-upgrade akun ke versi Pro, Business, atau Enterprise.
Kembali lagi ke pengaturan ruangan, untuk keamanan, Anda bisa memberikan tanda centang pada opsi “Enable Waiting Room” yang berada di bawah menu “Advanced Options”. Dengan begitu, Anda perlu melakukan moderasi untuk menyutujui siapa saja yang akan masuk ke dalam ruangan meeting Anda. Dengan demikian kegiatan meeting akan lebih aman dari orang tidak bertanggung jawab.
Setelah semua selesai diatur, klik tombol “Schedule”. Nah, agar kerabat atau partisipan bisa masuk ke ruangan yang sudah dibuat, Anda bisa membagikan informasi beserta tautan ruangan tersebut dengan meng-klik ikon “tiga titik” di dalam daftar “Schedule” yang dimuat di halaman utama.
Kemudian, klik “Copy Invitation” untuk menyalin detail meeting dan tempel (paste) informasi tersebut ke beragam aplikasi lain, bisa e-mail, Whatsapp, dan lain sebagainya. Ketika waktu yang telah ditentukan telah tiba, Anda bisa menekan tombol “Start” untuk memulai meeting yang sudah dijadwalkan.
Bagi yang tidak sempat membuka PC atau laptop, Anda juga bisa menjadwalkan pertemuan virtual lewat aplikasi Zoom. Aplikasi tersebut bisa diunduh di sini (Android) atau di sini (iOS).
Caranya pun kurang lebih sama dengan versi PC. Pertama-tama, buka aplikasi tersebut dan klik tombol ” Schedule”. Kemudian, isi beberapa informasi yang dibutuhkan, seperti nama ruangan, waktu, dan durasi meeting, serta preferensi lainnya.
Apabila telah selesai mengatur jadwal meeting, klik tombol “Done” yang terletak di pojok kanan atas tampilan. Di halaman selanjutnya, Anda bisa membagikan detail ruangan tersebut kepada kerabat via e-mail atau platform lain dengan cara meng-klik tombol “Invite”.
Anda juga bisa meng-klik tombol “Start” untuk memulai kegiatan meeting yang sudah terjadwal.
Perlu dicatat, Anda sebenarnya bisa memulai rapat dengan jadwal yang lebih awal dari yang sudah ditentukan. Hal ini bisa dilakukan ketika sebuah pertemuan terjadwal harus digelar lebih awal karena beragam faktor.
Selain itu, Anda juga bisa menambahkan detail meeting ke beragam platform kalender, seperti Google Calender hingga Microsoft Outlook, agar mendapatkan notifikasi pengingat terkait waktu mulai rapat virtual yang sudah dibuat.
Apabila rapat yang dibuat bakal digelar secara rutin, misalnya setiap hari dengan jam dan durasi yang sama, maka Anda bisa mengaktifkan opsi “Recurring meeting” (versi PC) atau “Repeat” (versi smartphone) di halaman pengaturan ruangan tadi.
Jika fitur tersebut aktif, maka peserta rapat sejatinya bisa meng-klik satu tautan untuk masuk ke rapat yang bakal digelar hari berikutnya. Pemilik ruangan atau host pun tidak perlu membuat ruangan rapat terjadwal lagi. (gib)***
Sumber: Kompas.com